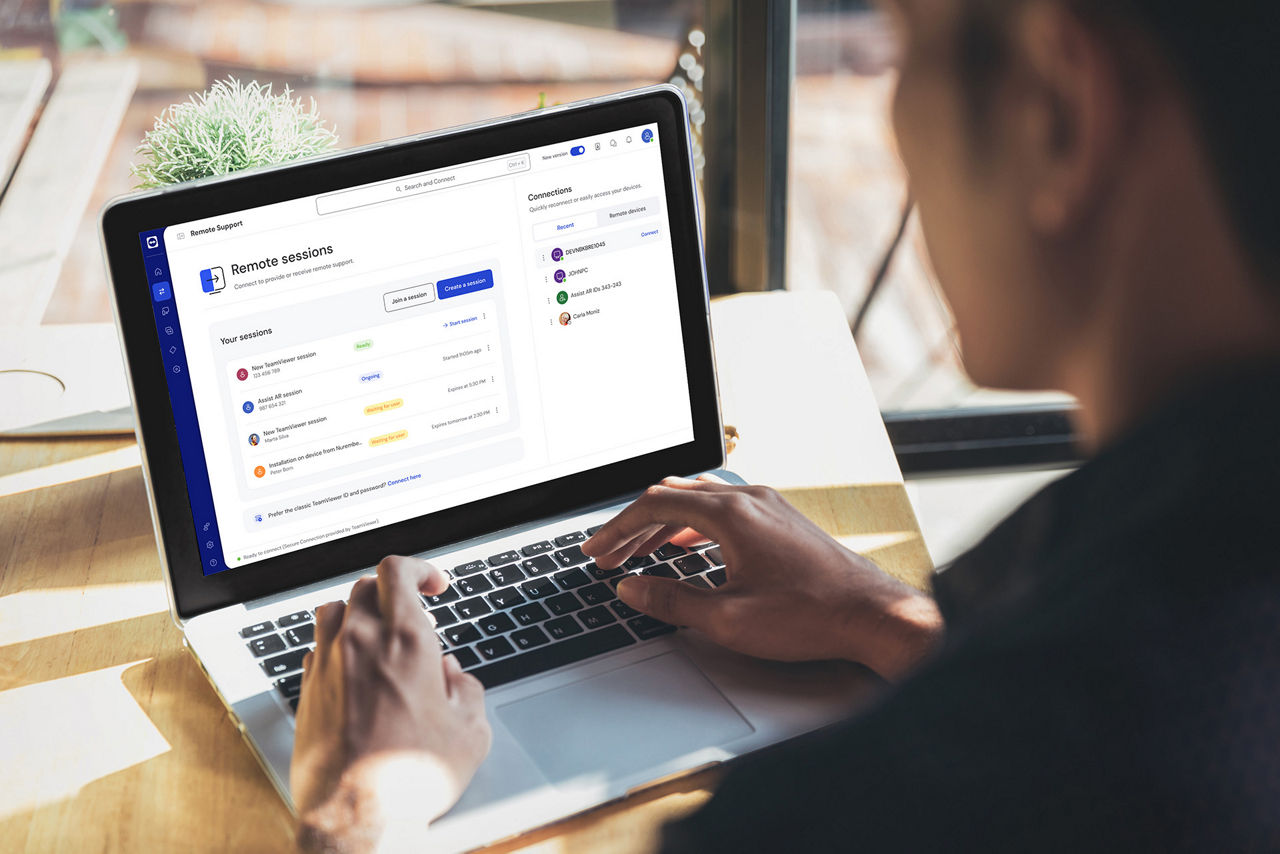Kenmerken van schermopname
Veelgebruikte functies van schermopnamesoftware omvatten de mogelijkheid om aan te geven welk deel van het scherm je wilt opnemen, bijvoorbeeld het hele scherm, een bepaald deel ervan of specifieke vensters of browsertabbladen. Zodra je verder kijkt dan gratis schermopnamesoftware, zijn de meer geavanceerde functies onder andere de mogelijkheid om muiscursorbewegingen en toetsenbordaanslagen te markeren, evenals bewerkingsopties, zoals de mogelijkheid om opgenomen video te annoteren, ongewenste fragmenten te verwijderen en audiocommentaar toe te voegen.
MP4 is de meest gebruikte indeling voor het opslaan en bewaren van schermopnames. Video-opnamesoftwareproducten gebruiken dit formaat standaard omdat het op vrijwel alle apparaten kan worden afgespeeld. Het biedt een hoge afspeelkwaliteit en houdt tegelijkertijd de bestandsgrootte klein.