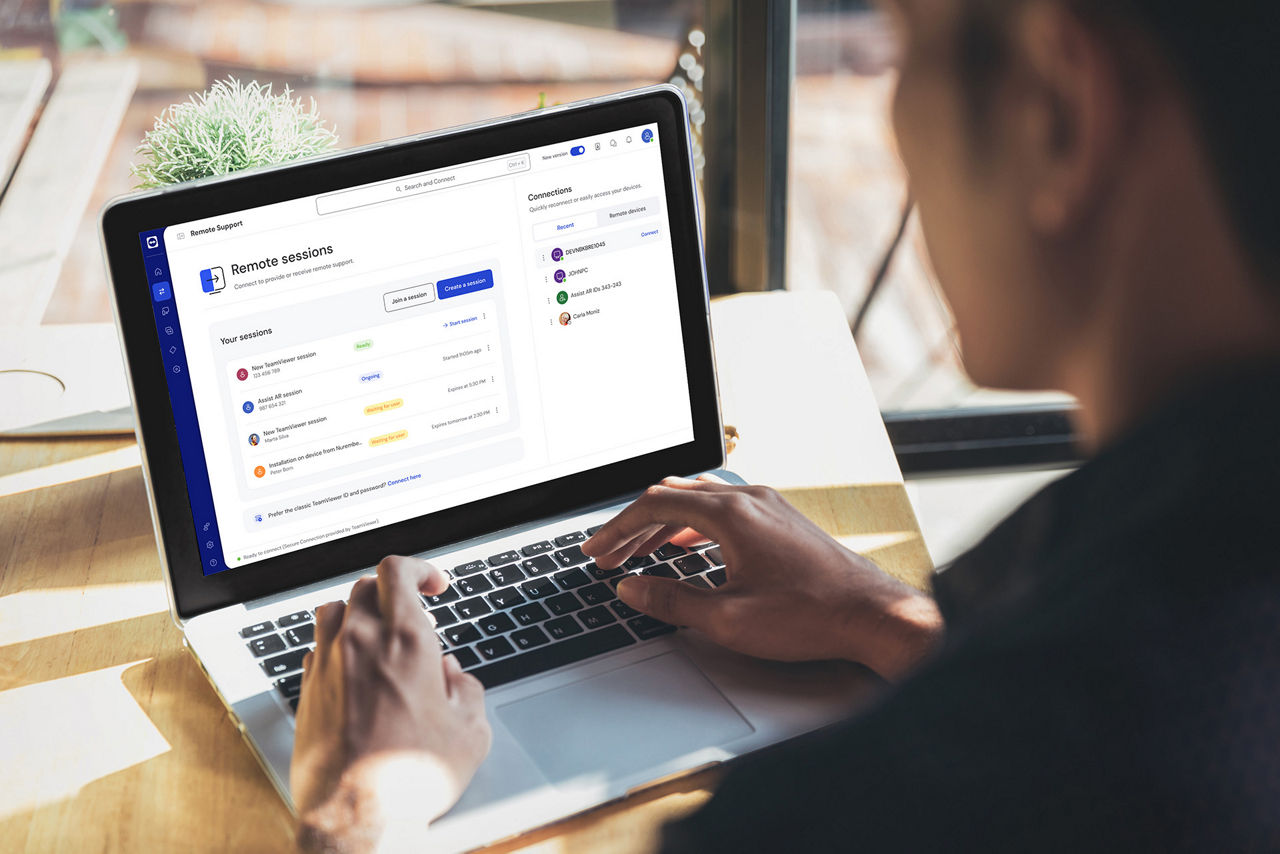화면 녹화 기능
화면 녹화 소프트웨어의 일반적인 기능에는 전체 화면, 특정 영역, 특정 창 또는 브라우저 탭 등 녹화할 화면 영역을 지정할 수 있는 기능이 있습니다. 무료 화면 녹화 소프트웨어를 넘어서면 마우스 커서 움직임과 키보드 입력을 강조 표시할 수 있는 고급 기능과 녹화된 동영상에 주석을 달고, 원치 않는 부분을 제거하고, 오디오 해설을 오버레이하는 등의 편집 옵션이 제공됩니다.
MP4는 화면 녹화물을 저장하고 저장하는 데 가장 일반적으로 사용되는 형식입니다. 동영상 녹화 소프트웨어 제품은 거의 모든 기기에서 재생할 수 있으므로 기본적으로 이 형식을 사용하는 경향이 있습니다. 높은 수준의 재생 품질을 제공하면서도 파일 크기는 작게 유지합니다.