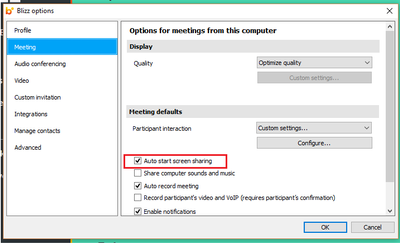この記事はすべてのTeamViewer Meetingユーザーに向けたご案内です。
全般
TeamViewer Meetingでは、参加者の役割を次のいずれかに変更できます。
- 主催者
- プレゼンター
TeamViewer Meetingを使用すると、会議中にオーディオとビデオの設定や画面共有を制御できます。
役割の変更
参加者の役割を変更することは時として意味があります。例えば、
開催者以外の参加者が画面コンテンツを共有したい場合などです。
前提条件:がミーティングの開催者であり、すでにミーティングが開かれていること。
- TeamViewer Meetingパネルから、 参加者エリアを開きます。参加者エリアは、ミーティングパネルの右下に表示されます。
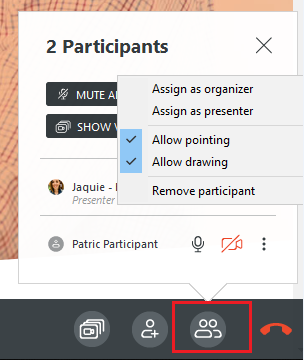
- 役割を変更したい参加者の横にあるその他オプションアイコンをクリックします。
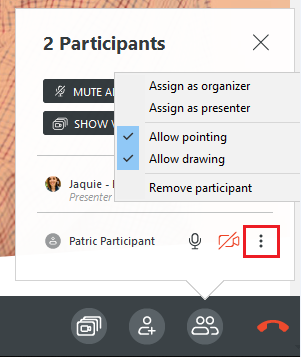
- 開催者として割り当てるまたは 発表者として割り当てるを選択します。
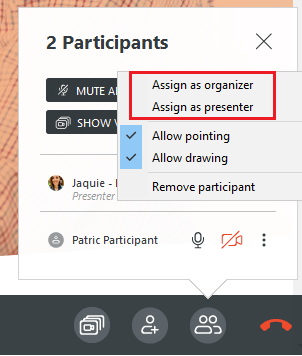
オーディオ設定の変更
前提条件:VoIPによるオーディオ接続が有効になっていること。
- ミーティングを作成したら、下のメニューに移動し、ここからマイクをクリックしてミュートまたはミュート解除できます。
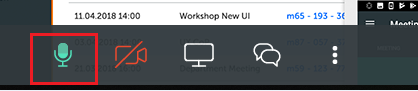
- ミーティング中にコンピュータの音量やサウンドをコントロールするには、下のメニューのその他のオプションボタンをクリックし、オーディオおよびビデオ設定を選択します。
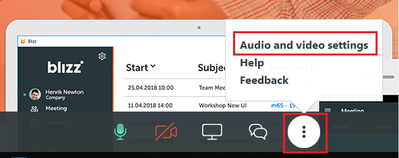
- このショートカットを使用すると、電話会議タブのTeamViewer Meetingオプションにアクセスできます。ここで、マイクやスピーカーをミュートまたはミュート解除したり、利用可能な場合は外部ハードウェアを選択したりできます。必要に応じて、そこから動画タブに移動できます。
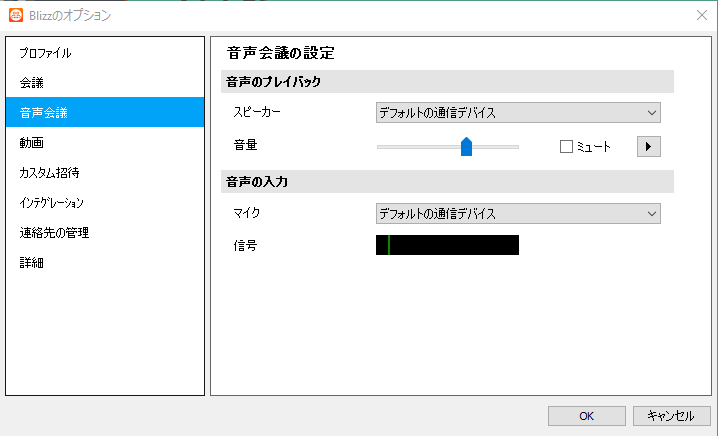
このショートカットを使用すると、 オーディオ会議タブのオプションが表示され、マイクやスピーカーをミュートまたはミュート解除し、使用可能な場合は外部ハーウェアを選択できます。必要に応じてそこから 動画タブに移動することができます。
画面共有のコントロール
ミーティングを開始すると、デフォルト設定に従って画面共有が自動的に開始されます。但し、必要に応じて画面共有を一時停止または停止することも、通話またはビデオ通話としてミーティングを開始するように設定を変更することもできます。
- TeamViewer Meetingパネルから、ミーティングを開始します。
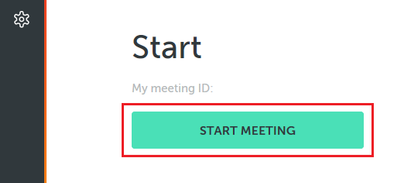
- ミーティングの上部メニューに移動し、中央のオプションを選択して画面共有を一時停止します。
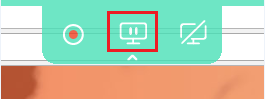
- 一時停止すると、画面共有が一時停止されましたというメッセージが表示され、ミーティングのフレームがオレンジ色に変わります。画面共有を再開するには、同じボタンをクリックするだけで、画面共有が開始されましたというポップアップメッセージが表示されます。ミーティングのフレームが緑色に変わります。
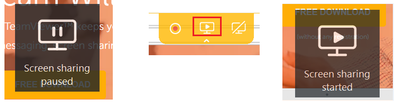
- フレームと画面共有を削除したい場合は、上部メニューに移動して、右側にある 共有を終了のオプションを選択します。
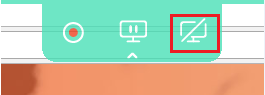
画面共有が終了しましたというメッセージが表示され、それに従ってミーティングが通話またはビデオ通話に変わります。 - 通話中に画面共有を再開するには、下部のメニューにある画面を選択ボタンをクリックして、画面共有をリクエストをクリックします。
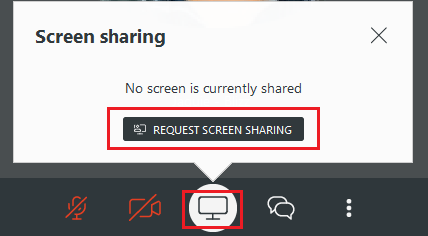
画面共有を自動開始機能を無効にするには、オプションをクリックすると、ミーティングにオプションが表示されます。このオプションを無効にすると、スタートボタンを押すまで何も送信されません。
設定から画面共有を無効にする
画面共有を自動開始機能を無効にするには、オプションをクリックすると、ミーティングタブにオプションが表示されます。このオプションを無効にすると、上で表示されているようにスタートボタンを押すまで何も送信されません。画面共有がオフになっていることを示す、画面の周りにオレンジ色のフレームがあることが わかります。